Nov. 06, 2018 / Updated by Bessie Shaw to Windows 10
'Windows 10 won't shut down' is one of the Windows 10 problems after the Creators Update, the Windows 10 Fall Creators Update, the Anniversary Update or a fresh install of the new Windows operating system. Users who come across the computer not shutting down issue in Windows 10 often complain about on some social platform:
'Since upgrading to Windows 10 my computer won't shut down properly. I use the menu button shutdown and the screen goes blank, but the system does not fully shut down. The only way to get it to shut down is to hold the physical power button down till it shuts down.'
I have a brand new laptop which came with Windows 8. I have 69 updates to install. And directly support Reddit. My windows updates won't download, and without.
'I recently installed windows 10 on my computer, but I got a problem: my computer does not fully shutdown when I click the 'Shut down' button in the start menu...'
'The screen does go blank but I can hear the hard disk spinning for almost a whole minute and I can see the LED indicator flashing.'
In this case, when you 'shut down' the Windows 10 computer in the normal way, namely the start menu, your PC screen will turn to black, but the keyboard and the power indicator lights are still on, and the CPU fan still produces noise for a long time. This indicates that the Windows 10 machine doesn't shut down completely. If you keep holding the power button each time you boot the PC, it will damage the hard drive disk seriously.
If your Windows 10 Creators Update/Fall Creators Update laptop or desktop is unable to shut down normally, don't be worried. We've got the workable solutions for you to fix the 'Windows 10 won't shut down' problem in the following contents.
Way 1. Try Other Full Shutdown Methods to Fix Windows 10 Not Shutting Down Issue
Firstly, you can try other shutdown methods on your Windows 10 Creators Update/Fall Creators Update computer to see if the machine can turn off properly. Here are some common shutdown workarounds:
Step 1. Use shortcut keys Alt + F4 for the Shut Down Windows box. Select the Shut down. Hold the Shift key and click OK to turn off the PC.
Step 2. Right-click the Start menu and select the Shut down or sign out. Hold the Shift key and click the Shut down.
Step 3. Use shortcut keys Ctrl + Alt + Delete. Hold the Shift key and click the Shut down button on the bottom right.
Step 4. Open the Windows 10 Command Prompt. Type into shutdown /s or shutdown /f and hit the Enter key.
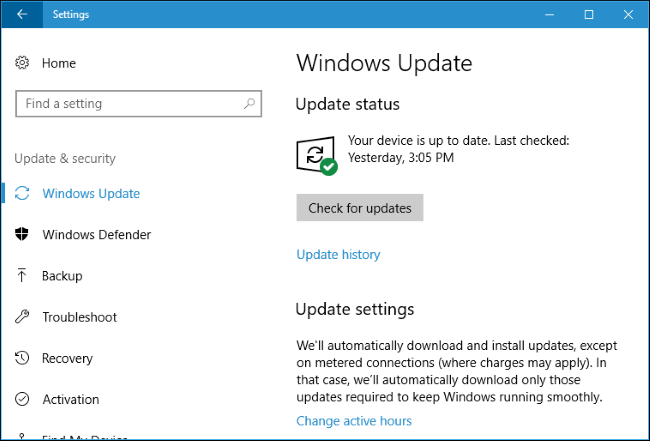
Note: Save all your jobs before the shutdown in case missing data. If you do get your files deleted or lost by accident, you can use Stellar Phoenix Windows Data Recovery to recover the data.
Way 2. Fix 'Windows 10 Won't Shut Down' via Configuring the Intel Management Engine Interface Device
One workaround to fix the Windows 10 Creators Update/Fall Creators Update shutdown problem is to configure the Intel Management Engine Interface device. Intel Management Engine Interface, aka IMEI, is used to manage the computer even it is turned off but still in power supply. If your Windows 10 Creators Update/Fall Creators Update desktop or laptop fails to shut down in a normal way, you need to check the IMEI device driver and its configuration.
Step 1. Configure the Power Management to Enable the Windows 10 Shutdown
1. Use Windows shortcut keysWin + X to launch the Jump List.
2. Select the Device Manager.
3. Expand the System devices entry.
4. Navigate and double-click the Intel Management Engine Interface.
5. Choose the Power Management tab (if there is such a tab).
6. Uncheck the Allow the computer to turn off this device to save power.
Note: If you don't have the Power Management tab, go to the Step 2 below directly.
Step 2. Configure the IMEI Driver and Fix the 'Windows 10 Won't Shut Down' Issue
1. Go to the Driver tab of the Intel Management Engine Interface.
2. Click the Update driver button.
3. Click the Browse my computer for driver software.
4. Choose the IMEI driver in the best-matched version you’ve downloaded and install the update.
5. Restart the computer.
Note: Different IMEI driver versions are compatible with different Windows 10 build. So make sure you've got the compatible driver version, or the machine may run into problems like Internal Power Error blue screen, Driver Power State Failure error, black screen problem, endless reboot loop, etc.
If you are not sure which version is the right one, then you can use Driver Talent. It is the professional driver update utility that can automatically download and install the official IMEI driver updates and allows you to choose the driver versions for your Windows 10.
You can get the IMEI drivers via the button below:
Here are 3 easy steps to make it:
Step 1. Click the Scan to detect the faulty drivers on your Windows 10 PC.
Step 2. Click the Update to download and install the IMEI driver. You can select the driver versions from the drop-down menu.
Step 3. Perform a restart to make the driver changes take effect.
Way 3. Manage the Power Options and Make Normal Windows 10 Shutdown
You can also fix the 'Windows 10 can't shut down' problem by disabling the hybrid shutdown in the Power Options:
Step 1. Use Windows shortcut keysWin + R to launch the Run.
Install Downloaded Updates
Step 2. Type into powercfg.cpl.
Step 3. Hit the Enter.
Step 4. On the left side, click the Choose what the power buttons do.
Step 5. Click the Change settings that are currently unavailable to activate the Shutdown settings below.
Step 6. Uncheck the Turn on fast startup option to disable the hybrid shutdown.
Step 7. Click the Save changes button.
Step 8. Shut down the computer.
Step 9. Turn on the PC.
Step 10. Re-enable the Turn on fast startup and save the changes. (This won’t affect the Windows 10 shutdown anymore.)
Way 4. Change the Boot Order in BIOS to Solve 'Computer Can't Shut Down' on Windows 10 Creators Update/Fall Creators Update
The boot order feature in BIOS can control computer startups. If the Hard Drive Disk is not first in the order, Windows 10 may run into startup and shutdown problem. You can set the BIOS boot order to default, namely the HDD.
Step 1.Enter the BIOS on your computer.
Step 2. Navigate to the Boot tab in BIOS.
Step 3. Select the Default or the HDD as the first boot order.
Step 4. Press F10 to save the changes and exit the BIOS.
Step 5. Enter the Windows 10 and try the shutdown.
Now you can take a full shutdown on your Windows 10 desktop or laptop. You won't see the LED indicator lights or hear the noise of the CPU fan anymore after you perform a normal shutdown with the start button or the shortcut keys.
Windows 10 Update Won't Complete
Check other solutions on Windows 10 boot issues:
If you still can't solve the 'Windows 10 won't shut down' issue after Windows 10 Creators Update or the Windows 10 Fall Creators Update, please comment below to inform us or clcik the LEFT MENU on this page for help. Any other windows 10-related issues please see Windows 10 section on this site for solutions.
Windows 10 Wont Download Update
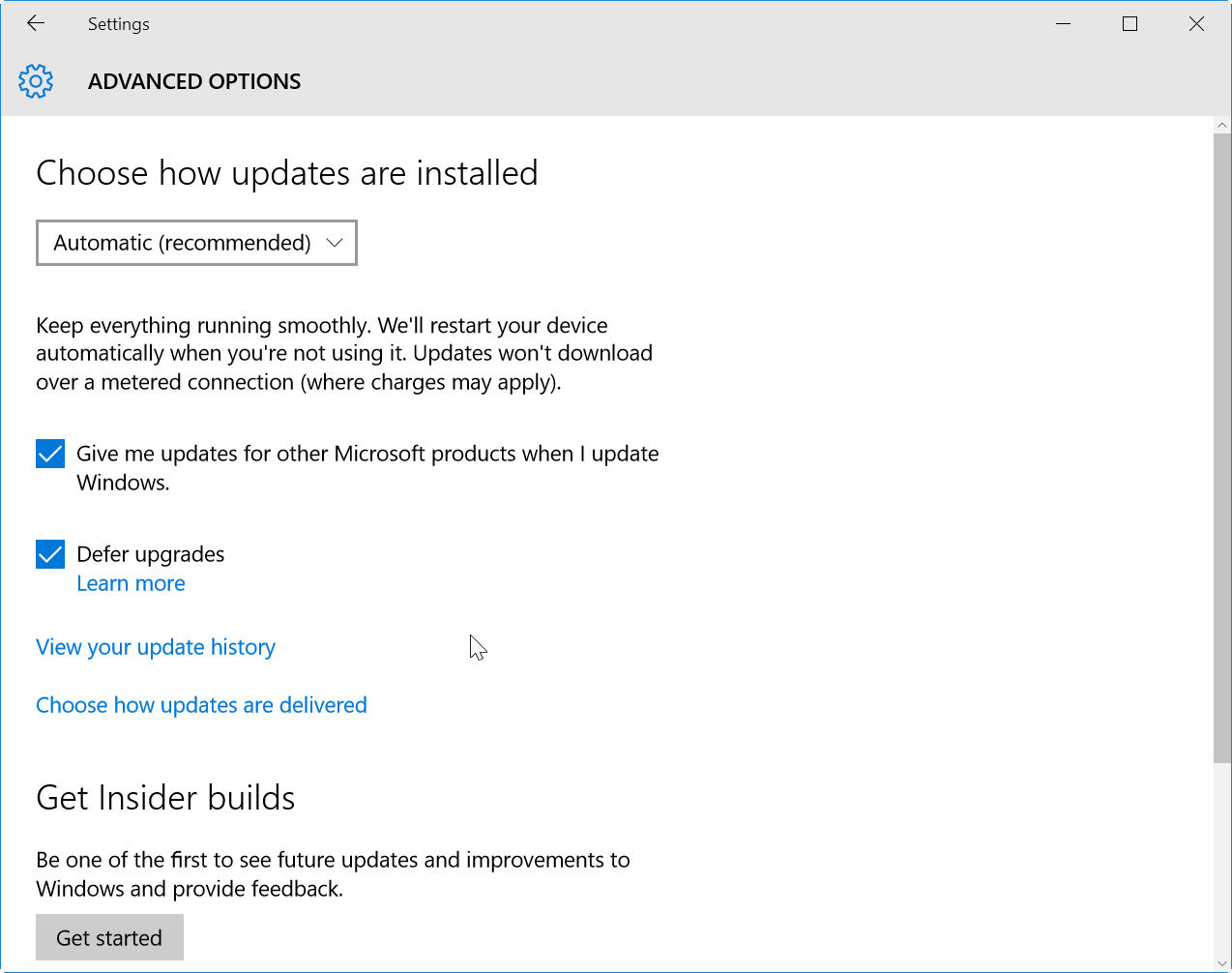
| 360 Total Security Business | Driver Talent for Network Card |
| Deploy critical protection to secure your corporate data | Download & Install Network Drivers without Internet Connection |
| 30-day Free Trial | Free Download |
Windows 10 Will Not Update
Recently in the Windows 10 Creators Update PC insider build, a subtle change was noticed about Windows Update. It looked like Microsoft had once again allowed itself to deliver Windows Updates to the PCs even if they were connected on a metered connection.
A metered connection, as the name suggests, is a network connection which is not unlimited in nature. Meaning, after a certain data limit, you’ll be charged for more and also your data may get extinguished. Though not common in homes, but metered connections are always present in hotels, colleges and universities. Once you use your allotted data limit, you will be charged.
Download Windows 10 Updates Manually
In the Anniversary Update of Windows 10, Microsoft had allowed users to set their connections as metered, which would prevent downloading of any automatic updates. Creators Update, however seems to revert that feature and allow Microsoft to deliver ‘critical fixes’ to your PC. Naturally users are not pleased and this has prompted Microsoft to put out a statement (thanks to MSPU).
Windows 10 Download Updates
The statement creates more confusion than before. How does Microsoft define ‘critical updates’? Will they be huge in size? Will they be the same as the Cumulative Updates released each month(they are not quite small)? The debate is an ongoing hot topic among the users in forums and it seems like it will not subside soon.
Windows 10 Store Won't Download Updates
What do you think? Should Microsoft go ahead with this scheme and deliver updates, no matter what type of connection you use? Or should Microsoft notify the users to download the critical updates, if their PCs are on a metered connection? I personally believe, a Windows 7 like approach with a few modifications would be better. Check for updates automatically, and display a notification every time the computer logs in. Ultimately the user will find a way to deal with it.